Screenshots can be taken in shortcut ways
Save, copy screenshots
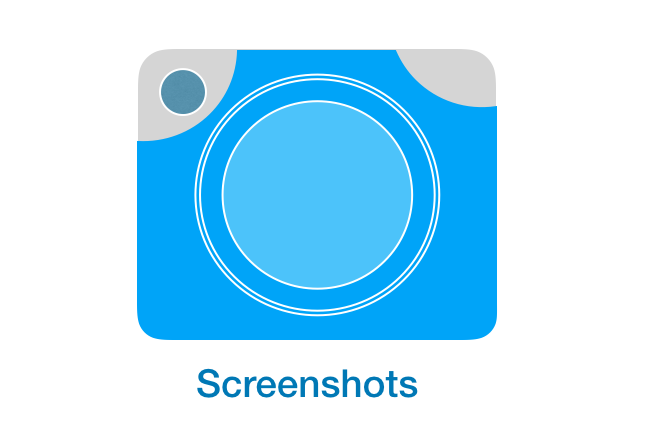
- Screenshots in Macbook
- Screenshots in Ubuntu
- Windows 10
- In Android Phone
- iPhone
- iPhone without Home button
Screenshots in Macbook
A screenshots lets you capture exactly what you’re seeing on your screen to share with others or for your later reference. Taking, saving and sharing screenshots can be extremely helpful. Mac Book automatically save captured screenshots to desktop.
Let’s learn to take screenshots in Mac Book. Please press the key combinations accordingly.
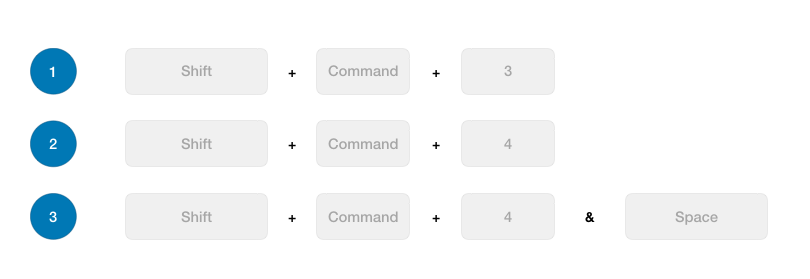
1. Shift + Command + 3 To Capture screen
To capture screenshot of a screen quickly please press option number one as mention the above image. Shift + Command + 3 and the image will be saved in desktop.
2. Shift + Command + 4 To capture a selected area
To capture or select an area of the screen, please press
Shift + Command + 4 and drag the mouse to select an area. The screenshot will be captured after the selection.
3. Shift + Command + 4 To Capture a window
When there may be two or more windows open, press Shift + Command + 4 and take your finger off and press the space bar once to capture a specific window. You will notice a camera icon on the selected window. You can move the icon over the windows and click and capture.
All the above three options are used to save images. Occasionally there may be a situation to copy image without saving it. Let’s see how to do that.
All the commands are remain the same but don’t forget to use a Ctrl Key along with them.
- Pres Ctrl + Shift + Command + 3 To Copy Screen to Clipboard.
- Ctrl + Shift + Command + 4 To Copy Selection to Clipboard.
- Ctrl + Shift + Command + 4 and later press space To Copy window to Clipboard.
Screenshots in Ubuntu Linux
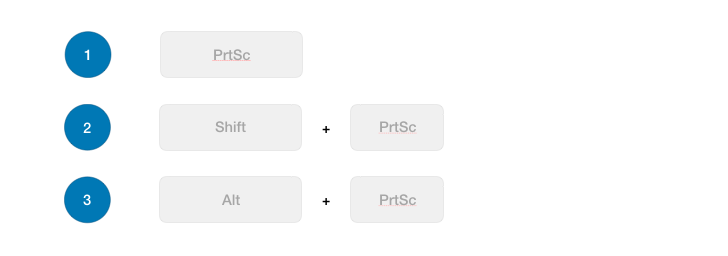
Let’s take a look at the list of keyboard shortcuts you can utilize.
- Press PrtScr To capture a screenshot of the entire screen to the picture folder
- Shift + PrtSc To capture a screenshot of a selected area of screen
- Alt + PrtSc To capture a screenshot of the current window
- Ctrl + PrtSc To copy the entire screen to clipboard.
- Shift + Ctrl + PrtSc To copy specific region of screen to clipboard
- Ctrl + Alt + PrtSc To copy screenshot of the current window to clipboard
Windows 10
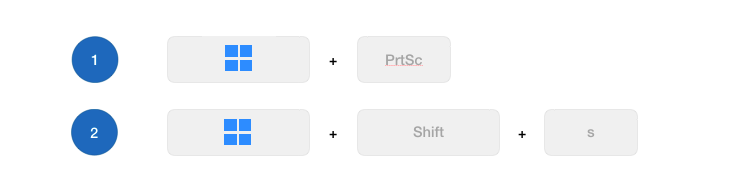
Since 2018 windows has introduced snip and sketch tool for capturing screenshots. Let’s see how to take screenshots using shortcut keys. Here we are demonstrating two easy ways.
1. Windows key + shift + S
This will open snip and sketch tool and with that you can save, copy or select a specific area of window.
2. Windows key + PrtSc
With this keyboard shortcut, take a quick screenshot of an active window.
In Android Phone
Press the Power button + Home button together to take a screenshot of an Android smartphone. Go to the picture folder to find the screenshot file.
iPhone
Press the Power button + Home button together to take a screenshot of an iPhone . Go to the Image folder to find the screenshot file.
iPhone without Home button
Press the Power button + Volume up button simultaneously to take a screenshot of an iPhone without home button. Go to the Image folder to find the screenshot file.